If your account has the option to import and generate UPS shipments from a CSV file enabled you can use the below manual on how to enter the data required for a shipment.
Navigating to the import page
To import a CSV file for shipments, navigate to the "import" item in the left sidebar menu. The menu option looks as follows:

Overview of the import page
Below is an overview of the import page. Below the image we will discuss some of the things you see on this screen and what they mean, as well as how to upload the shipments CSV, download your labels, and viewing the shipment status. Certain details of the screen have been whited out to protect private data.

Overview lefthand side buttons explained
The left side of the screen above the shipments table shows you a couple of buttons with which you can perform various actions.
- Book pickup button
With this button a pickup will be scheduled for the shipments in the table. The pickup will be booked for the address that is shown above the buttons. In the case of the screenshot above the pickup would be booked for the TFF Logistics offices in Joure.
- Export status list
This button will export a CSV file that shows you the same data as the data shown in the table below it.
- Export manifest
With this button you can select a to and from date for which shipments you would like to export the manifest for.
Shipment overview table explained
The shipment overview table contains several useful points of information about your shipment, as well as an option to archive a single shipment, or an entire batch of shipments, in case anything was accidentally booked wrong.
Ref.
The Ref. column of the table shows you information about your TFF Shipment ID, the batch number of the shipments, a download link for your labels, and your own shipping reference. In a non white out version of this column the data would appear as follows:
TFF Shipment ID
TFF Shipment upload batch number
Download labels
Your shipment reference
The small orange archive box button lets you archive all shipments that belong to the same TFF Shipment upload batch number. This will archive multiple shipments that belong to the same uploaded CSV file. Note: this does not cancel your ongoing shipments, shipments that have already been sent out and whose label has been scanned can no longer be cancelled and the archiving will only remove the shipment(s) from your overview!
From and To
This column shows the from and to address of a shipment.
ETA

The ETA (Estimated Time of Arrival) shows when the package is estimated to arrive. The ETA will update each day with an internal estimation based on estimates between the from and to country until the label is scanned. Once the label is scanned a more accurate ETA will be displayed, which will also include the estimated end time of arrival.
Status

This column shows you the latest available status op the package based on the tracking status. As the retrieval of the shipment status is an automated process, there might be a small delay between when the track and trace page updates the tracking status and when our shipment overview reflects these updates.
Tracking
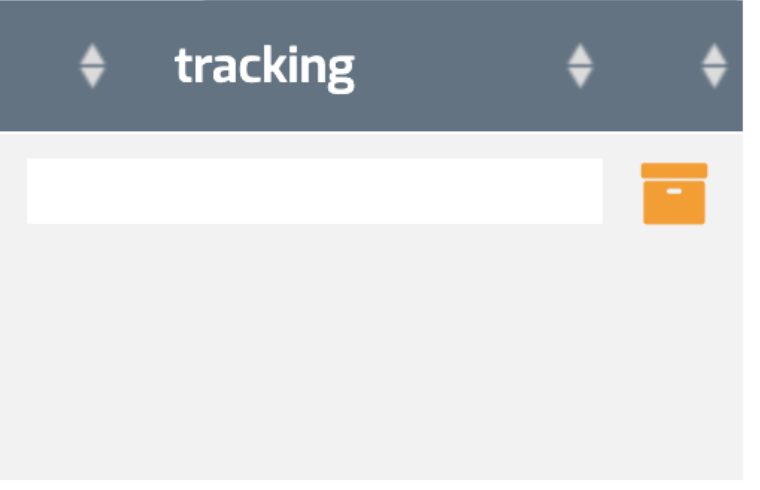
The tracking column shows your the track and trace code for the shipment. This code is also a clickable link to the UPS track and trace page.
The orange archive box here allows you to archive the single shipment. Contrary to the button you find underneath the ref. column, this button will only archive the shipment in this particular row. Note: this does not cancel your ongoing shipments, shipments that have already been sent out and whose label has been scanned can no longer be cancelled and the archiving will only remove the shipment(s) from your overview!
Uploading the shipment CSV
On the top right side of the page you will find the form to upload your CSV file of shipments.

You can download sample file to use as a guideline for filling the data required to upload shipments. A little further down in this manual you will find information on how to actually fill the fields in this sample file to properly book the shipments.
The steps to import the shipments are:
1. Choose the file that needs to be uploaded
2. Choose which separator your file uses. The options are comma separated ( , ) or semicolon separated ( ; ).
3. Click import and wait while the system imports your shipments.
If you are unsure which separator your CSV file uses, it is possible to try out both options without causing any issues in the system. When you upload your file and choose the wrong separator, the system will still try to book your shipments, but after processing the file it will refresh the page and no new shipments will be found in the overview table. When this happens you can try again with the other separator option.
Guidelines for filling the CSV file fields
Below is an example image of a correctly filled CSV file. For each column we will briefly explain what type of data needs to be entered. If the image is displayed too small in your browser, there are screenshots every step of the way of the column we will be discussing to more clearly show the entered data.

Companyname
This field has to contain the name of the company you are sending a package to. Make sure that this field does not contain any unknown characters that the system can not recognise. While we do not currently have a specific list of such characters, the characters that generally will raise an issue are ones that appear due to copy and pasting from other programs with their own text styling (such as, for example, word).
NameContact This field is mandatory, even if there is no contact name known to which the shipment is addressed. In such cases, it is also accepted to enter the company name in this field once more.
This field is mandatory, even if there is no contact name known to which the shipment is addressed. In such cases, it is also accepted to enter the company name in this field once more.
Address 1 and Address 2
Address 1 contains the main address of the shipment. Address 2 is rarely used, it's main usage is for apartment names and other such address additives. If the address is only a street name and number it is best to only use address 1 where possible.
City
This field contains the city name of the recipient's address.
Zip
This field contains the zip or postal code of the recipient's address.
CountryCode The country code for the recipient's address. The country code needs to be filled based on the ISO 3166 country codes list. It is always advised to double check country codes for countries you have not sent a package to before, as sometimes the expected country code and the actual country code can differ from each other. We have noticed that, for example, sometimes the country code SZ is used for Switzerland, when in fact SZ is the country code for Swaziland, whereas the country code for Switzerland is CH.
The country code for the recipient's address. The country code needs to be filled based on the ISO 3166 country codes list. It is always advised to double check country codes for countries you have not sent a package to before, as sometimes the expected country code and the actual country code can differ from each other. We have noticed that, for example, sometimes the country code SZ is used for Switzerland, when in fact SZ is the country code for Swaziland, whereas the country code for Switzerland is CH.
Phone
The phone number field is, once again, a required field. Preferably the recipients phone number is entered here, however when you are unable to provide the recipients phone number, entering your own phone number is also accepted.

The email field is also a required field. Same as with the phone number field, it is possible to enter your own email address here if there is no email address available for the recipient. The field does however require a valid email address.
Package dimensions The package quantity and dimensions are all required fields. Only a number needs to be present in the field. We generally advise to round numbers up into whole numbers to make sure your package is booked under the correct size and weight limitations.
The package quantity and dimensions are all required fields. Only a number needs to be present in the field. We generally advise to round numbers up into whole numbers to make sure your package is booked under the correct size and weight limitations.
GoodsDescription
A description of the goods in the package. As with the company name, you need to make sure there are no unknown characters that may have accidentally been copied along from another program.
CountryOfOrigin
 The country code for the sender's address. The country code needs to be filled based on the ISO 3166 country codes list. It is always advised to double check country codes for countries you have not sent a package from before, as sometimes the expected country code and the actual country code can differ from each other. We have noticed that, for example, sometimes the country code SZ is used for Switzerland, when in fact SZ is the country code for Swaziland, whereas the country code for Switzerland is CH.
The country code for the sender's address. The country code needs to be filled based on the ISO 3166 country codes list. It is always advised to double check country codes for countries you have not sent a package from before, as sometimes the expected country code and the actual country code can differ from each other. We have noticed that, for example, sometimes the country code SZ is used for Switzerland, when in fact SZ is the country code for Swaziland, whereas the country code for Switzerland is CH.
Value_euro and incoterms
The value of the goods in the package and incoterms that need to be applied.
Reference
The reference for the order. This reference does not have to be the same as the reference listed on the invoice as it is purely used for shipment related order data. If you're booking multiple shipments in one CSV file, you will have to make sure that each row has a different reference or the shipments will be registered with UPS as one large batch rather than separate packages. This can be as simple as adding a counting number to the end of the reference such as
"TFF small goods 1, TFF small goods 2, TFF small goods 3" etc...
Was dit artikel nuttig?
Dat is fantastisch!
Hartelijk dank voor uw beoordeling
Sorry dat we u niet konden helpen
Hartelijk dank voor uw beoordeling
Feedback verzonden
We stellen uw moeite op prijs en zullen proberen het artikel te verbeteren